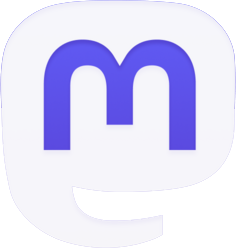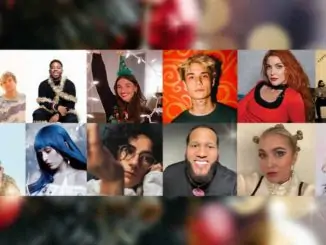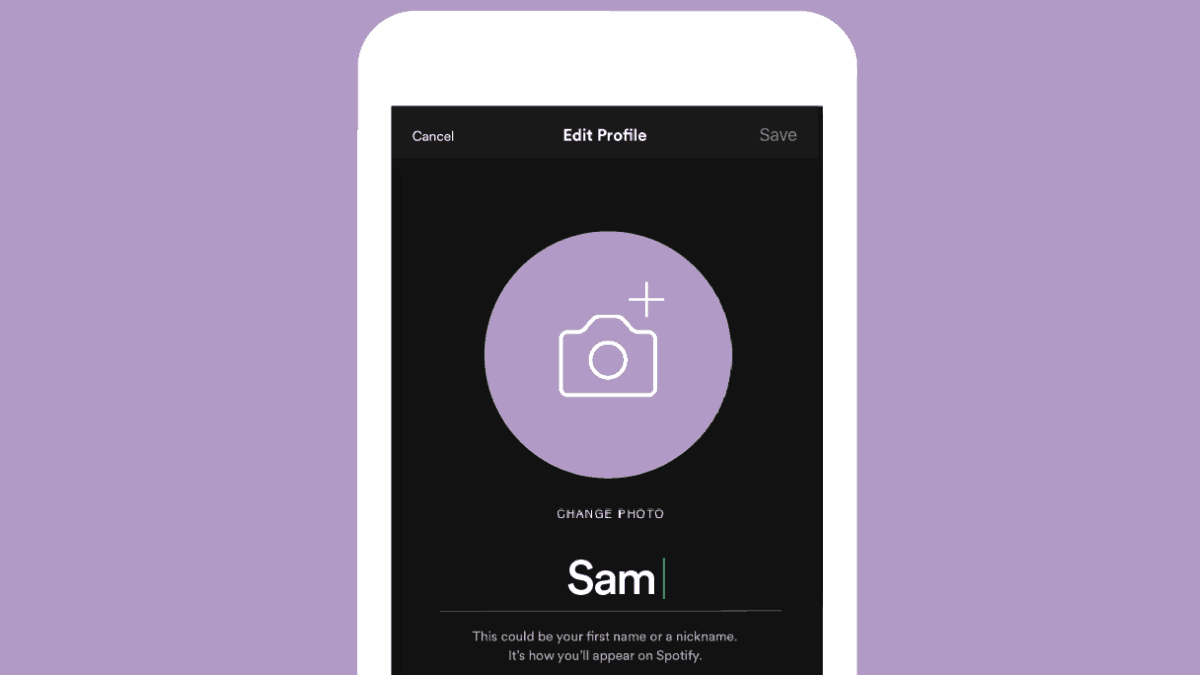
Spotify has published updated details on how to customize your Spotify profile with guides for both mobile and desktops which allow you to update everything from your photo to your username and create a personalized music page unique to you.
How to change your Spotify profile picture
(Note: you can’t upload any images that violate any copyright, trademark, or personal image rights. Further information can be found here.)
On Android and iOS smartphones and tablets
1. Open up your Spotify app. Tap ‘Home,’ then ‘Settings’ (the little gear icon)
2. Next, tap ‘View Profile.’ Your profile includes your recently played artists, followers, and public playlists.
3. Then, tap ‘Edit Profile.’
4. Select ‘Change Photo’ to do just that.
5. Choose the picture you want to use, and make sure it’s a JPEG or PNG. If you’re an iOS user, make sure the picture has a file size of less than 10 MB.
On desktop
1. Click your username in the top right corner of the desktop app.
2. Hover your mouse over your profile picture and click ‘Change.’
3. Select the picture you want to use. Like mobile, it must be a JPEG with a maximum file size of 4 MB.
How to remove your Spotify profile picture
On mobile
Complete steps 1-4 above. But instead of adding a photo, tap ‘Remove Current Photo’.
On desktop
Follow steps 1 and 2. After you click ‘Change,’ you’ll be able to remove the photo.
If you’re not seeing the option to remove, it may be because you’ve linked your Spotify account to Facebook, making your Facebook profile photo your default Spotify icon.
To separate the two, you’ll need to use the desktop app, then follow these steps:
1. In the top right corner, click the down arrow to drop down the menu, then hit ‘Settings.’
2. Scroll down until you see ‘Social.’ That’s where you’ll find ‘Disconnect From Facebook.’ Once you click that, your two accounts will be officially broken up. (You can always get them back together by reconnecting in your ‘Settings.’)
Note: If you signed up for Spotify using your Facebook account, you can’t disconnect from it. For more information, see Spotify and Facebook.
How to add or change your Spotify display name
If you want to use a nickname
On Android or iOS smartphone
1. Tap ‘Home,’ then ‘Settings.’
2. Tap ‘View Profile,’ then ‘Edit Profile.’
3. Tap your display name, then type in what you want your new display name.
4. Once you’re done, tap ‘Save’.
How to share your Spotify profile
On mobile and tablet
1. Tap ‘Home,’ then ‘Settings.’
2. Tap ‘View Profile.’
3. Tap the three dots (these will be horizontal on iOS and vertical on Android) in the top right. Then hit ‘Share.’ Here, you’ll have the choice to share on a number of messaging apps, so you can choose which to select.
On desktop
1. Click your profile picture in the top right corner of the app to go to your profile.
2. Click the three horizontal dots under your name.
3. Hover your cursor over ‘Share,’ and select your favourite sharing option.
4. Send to your fans and admirers.